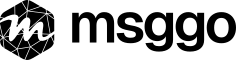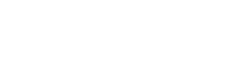Slack
Introduction
Slack delivery in MsgGO allows organizations to send notifications directly to Slack channels, ensuring important messages reach teams where they collaborate.
How to Use It
- Navigate to the Events page in MsgGO.
- Create a new event or select an existing one.
- Click Add Delivery and choose Slack as the delivery method.
-
Select a Slack channel:
- You can choose from any public channel in your workspace.
- For private channels, ensure the MsgGO bot is added to the channel before it appears in the selection list.
- Save the delivery settings.
Last step:
Invite the MsgGO bot to your selected channel: Type /invite @MsgGO in the channel
Example Use Cases
- Deployment Notifications: Inform developers when new code is deployed.
- Incident Alerts: Notify teams about system failures or critical bugs.
- Team Reminders: Send scheduled messages for standups or deadlines.
- Project Updates: Keep teams informed about progress and milestones.
Cost & Billing
Slack deliveries consume MsgGO credits based on the number of messages sent. Refer to the Pricing Page for detailed cost breakdowns.
Limits & Rate Control
MsgGO applies automatic rate limits to prevent delivery overloads. Each integration has its own thresholds and blocking rules. Visit the Delivery Limits Guide to learn how the system works and how to manage blocked deliveries.
Troubleshooting & FAQs
Why can't I see my private Slack channel in the list?
Ensure the MsgGO bot is added to the private channel. Only channels where the bot is a member will appear in the selection list.
Can I send messages to a specific Slack user?
No, MsgGO currently supports sending messages to channels only, not individual users.
How do I integrate my Slack workspace with MsgGO?
Go to Settings > Integrations, click Add Slack, and follow the authorization process.
Can I customize Slack messages?
Yes! You can modify the message content before sending it. More information can be found in How to Create Events.
Need Help?
- Check our FAQ
- Contact Support
- Visit our Documentation